iPhoneとプロジェクターを接続する方法

iPhoneの画像や映像、アプリなどをプロジェクターでスクリーンに投影したいと考えている人も多いのでは?
この記事ではHDMIケーブルで簡単に接続する方法やAirPlayなどを使用してワイヤレス接続する方法を分かり易く簡単していきます!
スポンサーリンク
HDMIケーブルで接続する方法

プロジェクターとiPhoneを接続する際に、最も一般的な方法は「HDMIケーブル」を使用する方法です。
ほとんどのプロジェクターには、HDMIケーブルが搭載されているので、まずはこの方法を基本とすると良いでしょう。
必要なもの
- プロジェクター
- iPhone
- HDMIケーブル
- 変換アダプター(HDMI→Lightning端子)
HDMIケーブル
基本的にiPhoneとプロジェクターを接続する際には、HDMIケーブルを使用します。
HDMIケーブルには、「スタンダード」「ハイスピード」「プレミアムハイスピード」といった伝送速度の違いが存在。
新しく購入する場合は、伝送速度の速い「ハイスピード」もしくは「プレミアムハイスピード」と記載されているものがおすすめです。
変換アダプター(HDMI→Lightning端子)
Apple Lightning - Digital AVアダプタ HDMI変換ケーブル
上記でご紹介した「HDMIケーブル」を直接iPhoneに挿し込むことはできないので、HDMI端子をLightning端子に変換させるためのアダプターが必要になります。
手順
手順といってもそんなに難しいものではありません。以下の4STEPで簡単に接続が可能です。
- プロジェクターの電源をオンに
- 変換アダプタとHDMIケーブルを接続
- HDMI端子をプロジェクターに接続
- Lightning端子をiPhoneに接続
上記の手順を踏むと、自動的にiPhoneの画面がスクリーンに投影されます。
ワイヤレスで接続する方法

続いては、ワイヤレスでiPhoneとプロジェクターを接続する方法について解説をしていきます。
HDMIケーブルで接続する方法とは異なり、やや複雑。初心者でも分かり易いように、丁寧に解説をしていきます。
AirPlay対応プロジェクターを使用する
実は、Wi-Fi対応プロジェクターの多くは、「Miracast(ミラキャスト)」と呼ばれるミラーリング方式を使用して、ワイヤレスで投影を可能にしています。
ところが、この「Miracast(ミラキャスト)」はiOSやMacには非対応。そのため通常のWi-Fi対応プロジェクターは、iPhoneでは接続できないのです。
そこで役に立つのが「AirPlay対応」のプロジェクターです。
iPhoneの「AirPlay(画面ミラーリング)」を使用すれば簡単に接続が可能です。
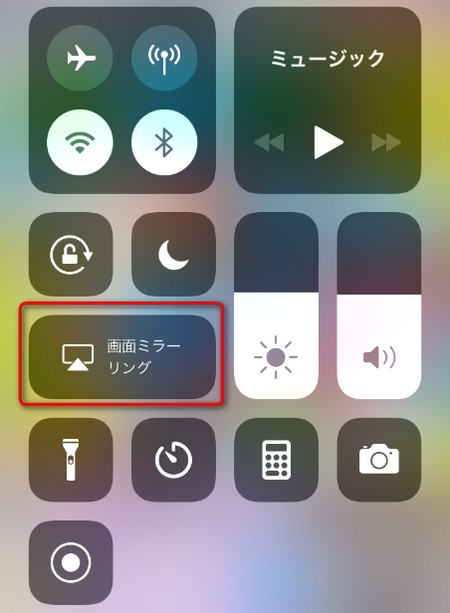
ただし、AirPlay対応プロジェクターは、まだまだ商品数が限られているのが現状です。
おすすめのAirPlay対応プロジェクター 「タイセイテック / Smart Beam Laser」
 |
| 現在の価格はコチラ |
iPhoneとの接続が可能な「AirPlay(iOS11対応)」、Androidとの接続が可能な「Miracast」の両方に対応。
重さはわずか「195g」なので、ご自宅はもちろんのことオフィスや営業先、キャンプにも持ち運ぶことが出来ます。
コンパクトなサイズ感ですが「1280×720」のハイビジョン映像を実現。くっきりと鮮明な映像を楽しむことが出来ます。
iPhoneとワイヤレスで接続ができるプロジェクターが欲しい!と考えているのであれば当モデルがおすすめです。
エプソン専用アプリ「Epson iProjection」を使用する
エプソン製のプロジェクターをご使用の方は、無料アプリ「Epson iProjection(for Android™/iOS」を使用すれば簡単にiPhoneの画面をスクリーンに投影することが可能になります。
ただし、エプソン製のすべてのプロジェクターに対応しているわけではなく一部モデルのみになります。(対応機種はコチラ)
また対応機種であっても、別途オプションの「無線LANユニット」が必要なケースもありますので、注意が必要です。
Apple TVを使用する
最後にご紹介するのは「Apple TV」を使用する方法です。
この方法は完全にワイヤレスという訳ではないのですが、iPhoneの画面をミラーリングすることが可能なのでここで紹介させて頂きます。
必要なもの
- プロジェクター
- iPhone
- Apple TV
- HDMIケーブル
手順
- プロジェクターの電源をオンに
- Apple TVの電源をオンに
- HDMIケーブルでプロジェクターとApple TVを接続
- iPhoneのAirPlay(画面ミラーリング)を使用しApple TVと接続
- スクリーンへの投影を確認
上記の手順でiPhoneとプロジェクターの接続が可能になります。
プロジェクターとApple TVの接続にHDMIケーブルを使用するので、完全ワイヤレスではないのですが、iPhoneやiPadはコードレスで自由に持ち運ぶことが出来ます。











