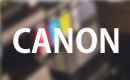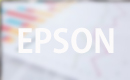プリンターとパソコンがうまく接続できない時の対処法
この記事では、パソコンとプリンターがうまく接続できないときの対処方法について解説していきます。
パソコンとプリンターがうまく接続ができない原因は「プリンター本体の問題」や「パソコンの設定や接続の問題」など多岐にわたります。
さまざまな対処方法を解説していますので、一つ一つ行っていくと良いでしょう。なお詳しい原因に関しましては、お使いの機種の取扱説明書を参考にしてください。
スポンサーリンク
接続できない場合の対処方法

それでは、さっそくですがパソコンとプリンターが接続できない場合の対処方法について解説をしていきます。
ケーブルをチェックする
USBでパソコン(以降PC)とプリンターを接続している場合、ケーブルが接触不良を起こしている可能性があります。
PCとプリンターの電源を一度切り、ケーブルを外し再度つなぎ直してください。もし別のケーブルをお持ちの場合は、ケーブルを変えて試してみると良いでしょう。
USBハブを使用している場合
USB端子を増やすことの出来る「USBハブ」を使用している場合、商品によっては上手く接続ができないケースがあります。USBハブを使用せずに、直接PCとプリンターを接続してください。
無線LAN接続をチェックする
USB接続ではなく、無線LANでワイヤレス接続を行っている場合、きちんとインターネットに接続ができているかを確認する必要があります。通常のWEBページがしっかりと見れるかを確認してください。
もしもWEBページに接続できなかった場合は、インターネット環境に問題がある可能性が高くなります。PCのインターネット環境を再度確認してください。
プリンターにエラーが出ていないかチェックする
PCとプリンターがうまく接続できない際にも考えられるのは、「プリンター本体のエラー」です。
プリンターのディスプレイやランプにエラー表示がされていないかを確認してください。エラーが出ている場合は、エラーの内容を確認して対処を行ってください。
対処方法は、お使いの機種によって異なりますで、取扱説明書をご確認の上、操作を行ってください。
プリンタードライバの設定を確認する
PCにインストールされたプリンタードライバの設定に問題がある可能性があります。
通常使うプリンターに設定されているかを確認する
WindowsのPCを使用している場合、印刷を行おうとしているプリンターが、「通常使うプリンタ」に設定されているかを確認してください。この設定が行われていないと、印刷を開始することができません。
コントロールパネルより「デバイスとプリンターの表示」を選択し、「通常使うプリンター」の設定を行ってください。ご使用のOSによって、若干確認の方法が異なりますので、ご注意ください。
なお使用するプリンターのアイコンが表示されない場合は、プリンタードライバが正常に機能していない可能性があります。既存のドライバを削除し、再度インストールを行ってください。
- スタートからコントロールパネルを選択
- 「デバイスとプリンターの表示」をクリック
- プリンターのアイコンを右クリック
- 「通常使うプリンター設定」をクリック
ドライバがオフラインになっていないかを確認する
プリンタードライバーが「オフライン」「一時停止」になっていると、印刷を開始することができません。
- スタートからコントロールパネルを選択
- 「デバイスとプリンターの表示」をクリック
- 使用するプリンターのアイコンをクリック
- 「印刷ジョブの表示」をクリック
- メニューバーのプリンターをクリック
- オフラインにチェックが入ってないかを確認
- 一時停止にチェックが入ってないかを確認
- 入っている場合はチェックを解除してください
印刷待ちのデータがないか確認する
印刷待ちのデータが溜まっていると、正常に印刷することができません。そのため事前に印刷待ちのデータを削除する必要があります。
- スタートからコントロールパネルを選択
- 「デバイスとプリンターの表示」をクリック
- 使用するプリンターのアイコンをクリック
- 「印刷ジョブの表示」をクリック
- メニューバーのプリンターをクリック
- 「すべてのドキュメントの取り消し」を選択
なお印刷待ちのデータが複数ある場合は、時間がかかる場合があります。
ポートを確認する
使用するプリンターのポートが正しく設定されていないと、印刷を行うことができません。
- スタートからコントロールパネルを選択
- 「デバイスとプリンターの表示」をクリック
- 使用するプリンターのアイコンを右クリック
- プリンターのプロパティをクリック
- ポートを選択
- 使用しているプリンターにチェックがあるかを確認
仮にチェックが入っていない場合は、チェックを入れてください。
プリンタードライバを再インストールする
上記の手順でも印刷が行えない場合は、プリンタードライバ自体に問題がある可能性があります。メーカーのHP内より最新バージョンのプリンタードライバを再度インストールしてください。
なおこの際に、先にプリンタードライバをアンインストールする必要がありますので、注意をしてください。
上記の方法でも接続できない場合は?

上記の方法でも、接続不良が解消されない場合は、パソコンの再起動を行ってください。また、他のパソコンをお持ちの場合は、そちらの環境で接続を行ってください。
それでも、パソコンとプリンターの接続ができない場合は、プリンターが何らかの原因で故障している可能性があります。販売店もしくはメーカーの修理窓口にお問い合わせしてください。